Làm sao để chọn đúng khổ giấy mà mình muốn in đây?. Nếu bạn không biết mực in Đại Tín sẽ hướng dẫn bạn làm điều đó. Cách chọn khổ giấy A4, A5 khi in trong word, excel 2007, 2010, 2013. Nếu bạn là người mới sử dụng word, excel, lần đầu tiên tiếp xúc với máy in. Đầy là bài viết giành cho bạn, cứ đọc từ từ và làm theo từng bước là có thể thực hiện được ngây. Nếu chưa biết cách in thì nên tham khảo bài viết Cách in tài liệu word, excel trên máy tính.
Cách chọn khổ giấy A4, A5 khi in trong word 2007, 2010, 2013
Để chọn khổ giấy in A4 hoặc A5 thì bạn nên chuẩn bị sẳn giấy đúng khổ giấy mình cần in. Nếu in A4 thì bỏ giấy A4, in A5 thì bỏ giấy A5. Tại sao lại phải bỏ đúng loại khổ giấy?. Vì nếu bạn không bỏ đúng loại giấy thì khi in máy sẽ báo lỗi và không in được. Bạn nên xem nếu máy in ra lệnh in mà không in được.
Cách chọn khổ giấy A4, A5 khi in trong word 2003, 2007, 2010, 2013, năm nay chi tiết cụ thể nhất
Tất cả các phiên bản file word điều giống nhau. Chỉ có đổi khác giao diện và thêm 1 số công dụng cho tiện nghi thôi. Còn về công dụng điều giống nhau. Nên khi chọn khô giấy A4, A5 để in cũng giống nhau. Bạn cứ thực thi như bên dưới là được .
Cách 1:
Bạn đang đọc: Cách chọn khổ giấy A4, A5 khi in trong Word, Excel
Bước 1: Mở văn bản, trình soạn thảo file word lên Chon File trên thanh menu -> Và chọn vào mục Page Setup.
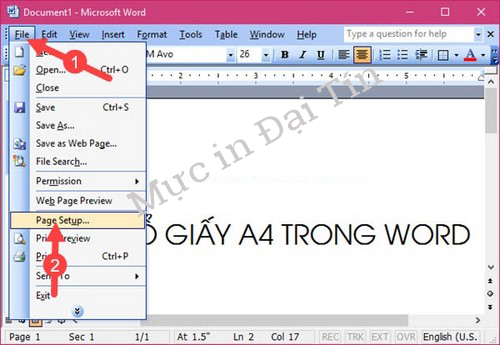
Bước 2: Cửa sổ Menu Page Setup hiện ra bạn chọn vào tab Page trên thanh menu -> Nhìn vào mục Paper Size. Bạn nhập vào và tìm khổ giấy A4, hoặc A5 mà bạn cần.
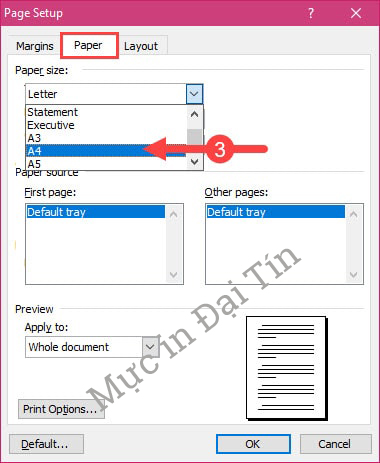 Bược 3 : Bạn hoàn toàn có thể tùy chỉnh cho khổ A4, A5 rộng hơn, hoặc cao hơn ở thông số kỹ thuật Width và Hieght. ( Tùy chỉnh ở đây là cho chữ nằm gần ra mép trang giấy luôn đó ). Nếu đã thấy ok rồi thì không cần phải chỉnh. Nhấn OK là xong .
Bược 3 : Bạn hoàn toàn có thể tùy chỉnh cho khổ A4, A5 rộng hơn, hoặc cao hơn ở thông số kỹ thuật Width và Hieght. ( Tùy chỉnh ở đây là cho chữ nằm gần ra mép trang giấy luôn đó ). Nếu đã thấy ok rồi thì không cần phải chỉnh. Nhấn OK là xong .
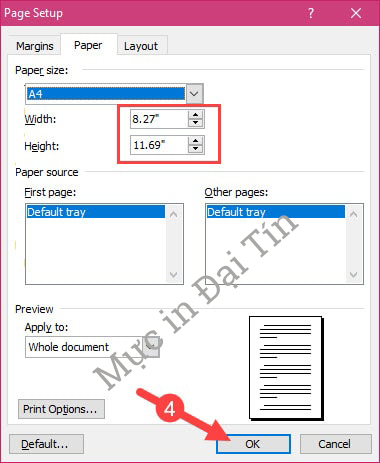 Cách 2 :
Cách 2 :
Bước 1 : Nhấn vào File -> Chọn Print ( hoặc bấm phím Ctrl + P. ) sẽ Open giao diện in .
Bước 2: Bạn sẽ thấy giao diện in, lúc này bạn có thể chọn khổ giấy cần in thôi. Hoặc nếu cần tùy chỉnh kích thước chiều cao, chiều rộng khổ giấy cần in. Bạn có thể click vào mục Paper Setup.

Bước 3: Cửa sổ giao diện Paper Setup hiện ra, bạn có thể điều chỉnh kích thước theo ý mình. ( Tùy chỉnh ở đây là cho chữ nằm gần ra mép trang giấy luôn đó). Sau khi đa ứng ý bạn chỉ việc nhấn OK là xong.
Cách 3 : Cách chọn khổ giấy A4, A5 khi in trong word này chỉ. Áp dụng từ word 2010, 2013, năm nay
Bước 1 :
Cách chọn khổ giấy A4, A5 khi in trông excel 2003, 2007, 2010, 2013
Cách chọn khổ giấy A4, A5 khi in trong excel cũng giông như trong file word thôi. Bạn hoàn toàn có thể áp cho nó cho file excel. Các bước triển khai cũng như nhau thôi không khác gì cả. Bạn thực thi tình tự như các bước ở trên là ok thôi .
Cách in file excel trong cùng 1 trang không bị mất cột
Bạn hoàn toàn có thể in file excel trên 1 trang giấy A4 mà không bị mất cột, không cần in 2 trang. Trong quy trình soạn thảo văn bản hoàn toàn có thể 1 số cột hơi dài vượt quá 1 trang giấy. Khi in ra sẽ thành 2 trang không như 1 trang bạn mong đợi. Gây khó khăn vất vả trong việc theo dỏi bảng kê. Để khắc phục điều đó bạn hoàn toàn có thể sử dụng tính năng có sẳn trong excel để tùy chỉnh .
Trước tiên bạn bấm Ctrl+ P. Xem bản Review trước như thế nào, lúc này bạn sẽ thấy 1 phần văn bản bị mất, mất cột. Trở lại văn bản excel và chon vào Tab View -> chọn tiếp Page break Preview. Lúc này bạn sẽ thấy văn bản chia làm 2 cột tương đương với 2 trang. Được ngăn cách bởi đường màu xanh như hình dưới.
Xem thêm: [In Màu Đẹp – Lấy Ngay]
 Để chỉnh lại chỉ in 1 trang bạn phải kéo đường màu xanh đứt và kéo sang đường màu xanh liền. Khi đó file chỉ hiển thị có 1 trang. Lúc này bạn hoàn toàn có thể in ra 1 trang được rồi .
Để chỉnh lại chỉ in 1 trang bạn phải kéo đường màu xanh đứt và kéo sang đường màu xanh liền. Khi đó file chỉ hiển thị có 1 trang. Lúc này bạn hoàn toàn có thể in ra 1 trang được rồi .
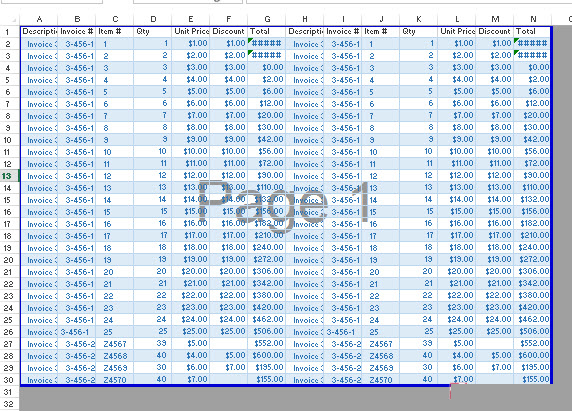
Bây giờ bạn có thể click vào View –> Normal để trở lại chế độ chỉnh sửa văn bản bình thường và sửa những chỗ cần thiết sau đó thử in lại xem file excel này đã in trong 1 trang chưa nhé. Như vậy là đã xong cách chọn khổ giấy A4, A5 khi in trong word, excel rồi. Chúc bạn thành công!
Dịch vụ bơm mực máy in Canon 2900 nhanh chóng nhất
5/5 – ( 4 bầu chọn )
Source: https://inhaiau.com.vn
Category: In ấn
