Tờ rơi quảng cáo là công cụ marketing tiết kiệm chi phí và tương đối hiệu quả. Bạn muốn học cách thiết kế tờ rơi bằng Word chuyên nghiệp? Hiểu được nhu cầu đó, in Hải Âu xin chia sẻ các bước thiết kế tờ rơi quảng cáo bằng ứng dụng Microsoft Word. Chỉ cần bỏ ra chút thời gian tìm hiểu và kết hợp với tư duy thẩm mỹ, bạn sẽ dễ dàng tạo ra một ấn phẩm quảng cáo độc đáo và mang đậm dấu ấn cá nhân.
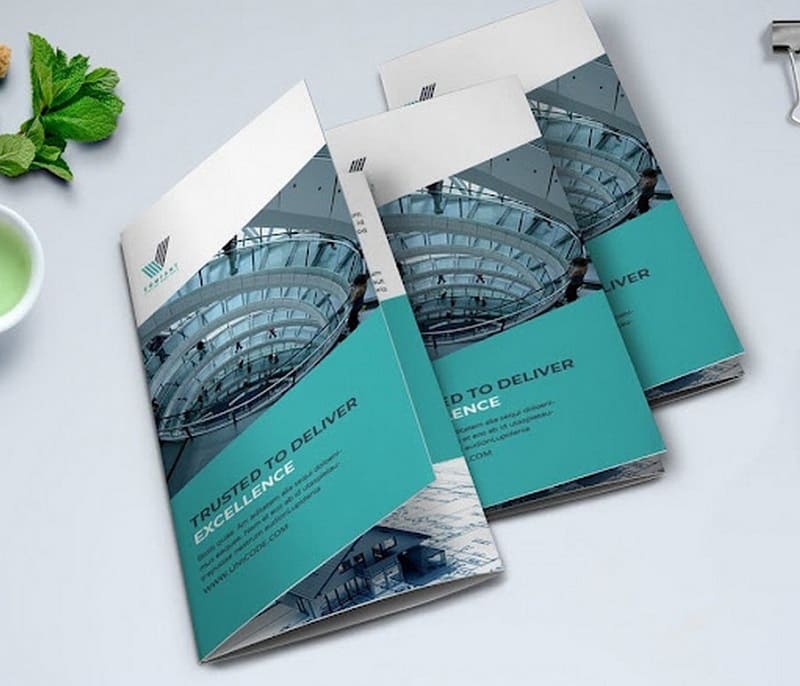
Ưu điểm khi áp dụng cách thiết kế tờ rơi bằng Word
Bạn đang lên kế hoạch thực hiện chiến dịch quảng cáo cho sản phẩm, dịch vụ của mình nhưng lại chưa có đủ ngân sách để thuê đơn vị thiết kế chuyên nghiệp? Đừng lo, bạn hoàn toàn có thể làm tờ rơi quảng cáo bằng Word theo mẫu sẵn có. Mặc dù không phải là phần mềm chuyên dụng, nhưng Word vẫn có thể tạo ra những mẫu tờ rơi ấn tượng và miễn phí, không kém phần chuyên nghiệp so với các phần mềm thiết kế khác.
Trong Word, có nhiều mẫu tờ rơi đa dạng, giúp bạn dễ dàng chọn lựa và điều chỉnh nội dung sao cho phù hợp với chiến dịch quảng cáo của mình. Bạn cũng có thể tự do sửa đổi và cập nhật thiết kế theo nhu cầu mà không gặp bất kỳ khó khăn nào.
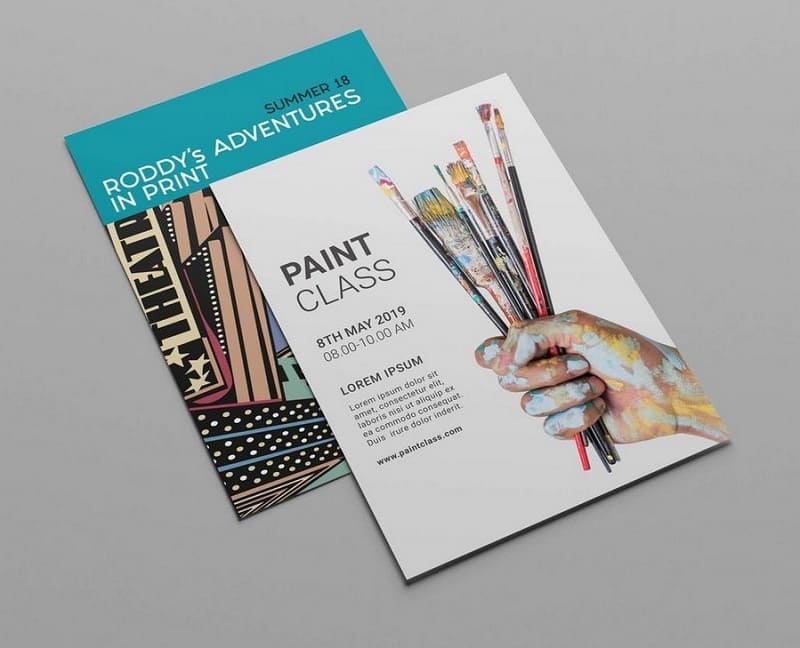
Cách thiết kế quảng cáo bằng Word đơn giản cho dân không chuyên
Chắc hẳn bạn đã quá quen thuộc với ứng dụng Word, nhưng có thể ít người biết rằng nó cũng có thể được sử dụng để thiết kế tờ rơi quảng cáo. Nếu bạn không phải là dân chuyên về thiết kế, đừng lo! Hãy cùng tìm hiểu cách làm tờ rơi quảng cáo bằng Word, một phương pháp đơn giản mà bất kỳ ai cũng có thể áp dụng. Cùng In Hải Âu khám phá ngay nhé!
Cách thiết kế tờ rơi bằng word dựa trên mẫu có sẵn
Nếu bạn không tự thiết kế được tờ rơi, hãy tận dụng ứng dụng Word với các mẫu có sẵn. Dưới đây là các bước trong cách thiết kế tờ rơi bằng Word đơn giản và dễ dàng:
Bước 1: Mở Microsoft Word sau đó chọn File ở giao diện chính.
Bước 2: Ở góc menu bên trái, nhấn chọn New. Tiếp theo, nhập từ khóa “flyer” vào thanh công cụ tìm kiếm và nhấn biểu tượng kính lúp. Word sẽ hiển thị các mẫu tờ rơi có sẵn. Lúc này, bạn có thể chọn mẫu tờ rơi phù hợp với mục đích marketing hoặc truyền thông của mình. Ngoài ra, bạn cũng có thể lựa chọn các thể loại khác trong mục Category.
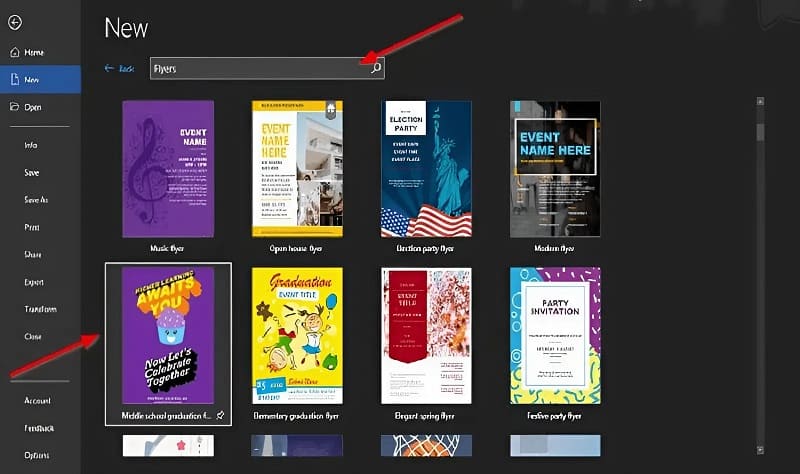
Bước 3: Sau khi chọn được mẫu tờ rơi ưng ý, bạn chỉ cần nhấp chuột hai lần vào mẫu đó, hoặc nhấn Create để mở mẫu tờ rơi trên trang Word.
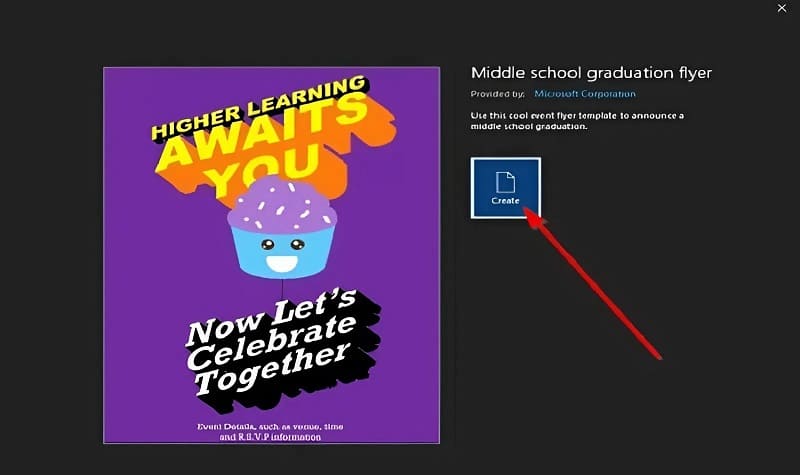
Bước 4: Khi mẫu tờ rơi đã hiển thị trên Word, bạn chỉ cần chỉnh sửa nội dung theo ý muốn. Và vậy là bạn đã có một mẫu tờ rơi thiết kế nhanh chóng, đơn giản mà ai cũng có thể thực hiện được.
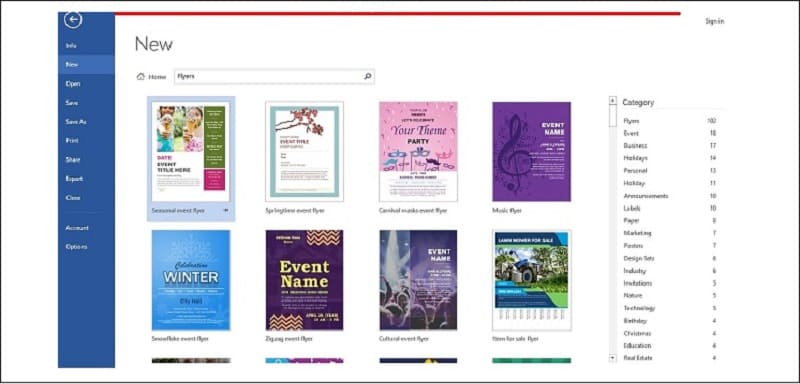
Thiết kế tờ rơi bằng các công cụ trong Word
Nếu bạn đã có sẵn mẫu và ý tưởng thiết kế, bạn có thể sử dụng các công cụ trong Word để tự thiết kế tờ rơi theo ý tưởng của mình. Dưới đây là cách thiết kế tờ rơi bằng Word 2010 bằng những công cụ:
Bước 1: Mở một file Word mới. Trên giao diện mới, bạn bắt đầu vẽ khung cho tờ rơi bằng cách chọn Insert – tiếp tục chọn Shapes – sau đó chọn một khung viền tờ rơi trong mục Rectangles. Sau khi chọn, con trỏ chuột sẽ chuyển thành biểu tượng dấu cộng (+), lúc này bạn có thể kéo và vẽ khung viền cho tờ rơi.
Mở file word mới để bắt đầu việc thiết kế tờ rơi
Bước 2: Nhấp chuột phải vào khung hình vừa vẽ và chọn Format Shape để chỉnh sửa các đặc điểm của khung, như màu sắc, độ dày của viền, hay các tùy chỉnh khác cho phù hợp với thiết kế của bạn.
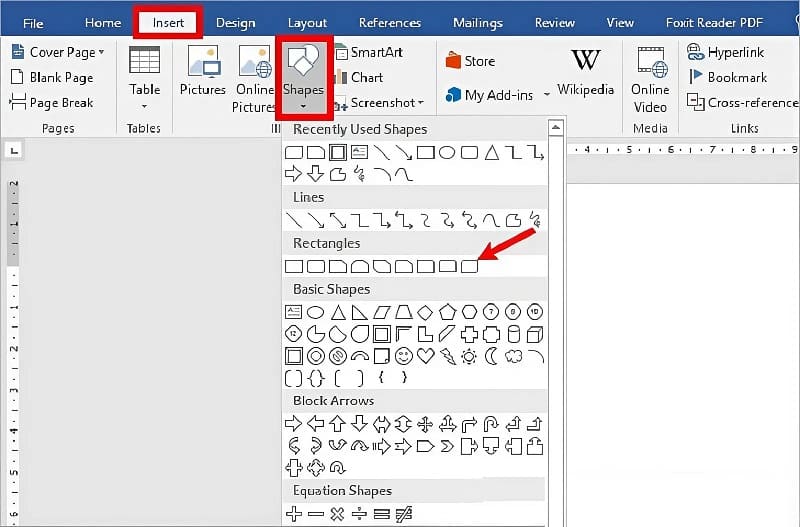
Bước 3: Trong phần Format Shape ở bên phải, bạn sẽ tùy chỉnh lần lượt trong hai phần Line và Fill:
– Fill (Màu nền khối hình):
Trong phần này, bạn có thể lựa chọn các kiểu màu nền tùy theo mục đích thiết kế:
No Fill: Không đổ màu nền.
Solid Fill: Sử dụng một màu nền.
Gradient Fill: Sử dụng nền với nhiều màu sắc chuyển dần.
Picture or Texture Fill: Đặt hình ảnh hoặc họa tiết làm nền.
Pattern Fill: Sử dụng các kiểu nền có sẵn từ mẫu có sẵn trong Word.
– Line (Đường viền khối hình):
Trong phần Line, bạn có ba tùy chọn để thiết lập đường viền cho khối hình:
No Line: Không sử dụng đường viền cho khối hình.
Solid Line: Sử dụng một màu cho đường viền.
Gradient: Sử dụng đường viền với nhiều màu sắc phối hợp.
Bước 4: Sau khi hoàn thành khung viền, bạn tiếp tục thiết kế các phần bên trong của ấn phẩm. Để tạo tiêu đề cho tờ rơi, bạn chọn một khối hình bất kỳ trong mục Shapes để làm nổi bật tiêu đề.
Bước 5: Chèn text cho tiêu đề bằng cách nhấp chuột phải vào khối hình vừa vẽ và chọn Add Text. Tại bước này, bạn có thể tùy chỉnh font chữ, kích thước và màu sắc chữ. Để thay đổi sang kiểu chữ nghệ thuật, bạn bấm chọn Format – WordArt Styles. Ngoài ra, bạn cũng có thể nhấp chuột phải vào khối hình, chọn Format Shape – Text Options và thực hiện các tùy chỉnh sau:
Text Effects: Thêm hiệu ứng.
Text Fill & Outline: Đổ màu cho chữ và viền chữ.
Layout & Properties: Điều chỉnh vị trí chữ.
Bước 6: Tiếp theo, bạn có thể thiết kế thêm nội dung mô tả cho chủ đề của tờ rơi bằng cách chèn Textbox. Chọn Insert – tiếp đến là Text Box – Simple Text Box. Khung Text Box sẽ xuất hiện, bạn có thể nhập nội dung và chỉnh sửa kích thước, font chữ, kiểu chữ, và màu sắc chữ trong phần Font.
Bước 7: Để chèn hình ảnh vào tờ rơi, bạn chọn Insert – Pictures – Insert. Sau khi chèn, hình ảnh sẽ không hiển thị trực tiếp trên khối hình của tờ rơi. Bạn cần nhấp chuột phải vào hình ảnh, chọn Wrap Text – In Front of Text. Sau đó, nhấp giữ chuột vào hình ảnh và di chuyển đến vị trí mong muốn trên ấn phẩm.
Bước 8: Bạn có thể thêm các nội dung khác vào tờ rơi và cần sắp xếp dữ liệu sao cho hợp lý để hoàn thiện tờ rơi của mình.
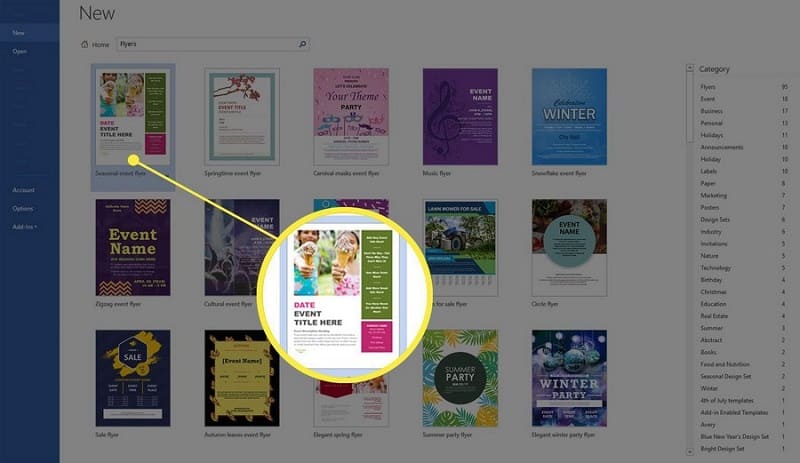
Hướng dẫn cách thiết kế tờ rơi gấp trong ứng dụng word
Hiện nay, bạn có thể dễ dàng làm tờ rơi quảng cáo bằng Word theo kiểu gấp 2, gấp 3, tùy vào nhu cầu của mình. Dưới đây, Xưởng in Hải Âu sẽ hướng dẫn bạn cách thiết kế tờ rơi bằng Word với các thao tác đơn giản để tạo ra một ấn phẩm mang phong cách cá nhân hóa.
Bước 1: Mở Word và chọn Page Layout. Sau đó, chọn Margins trên thanh công cụ phía dưới.
Lúc này, trên Margins sẽ hiển thị các tùy chọn kích thước khác nhau. Tùy theo ý muốn, bạn có thể chọn một kích thước phù hợp hoặc nhấn Custom Margins để điều chỉnh lề theo ý thích.
Bước 2: Trong phần Margins, bạn cần thu nhỏ phần lề để mở rộng không gian cho giao diện tờ gấp quảng cáo. Chọn chế độ Landscape ở dưới cùng của cửa sổ. Điều chỉnh lại kích thước theo ý muốn và xem qua kết quả trên phần Preview để chắc chắn.
Bước 3: Tiếp theo, chọn mục Columns để chia cột cho tờ gấp. Tùy theo thiết kế, bạn có thể chọn số cột cần thiết (2 cột, 3 cột…).
Sau đó, nhấn vào mục Breaks và chọn Column để đảm bảo mỗi cột trong tờ gấp sẽ hiển thị thông tin riêng biệt.
Bước 4: Tờ rơi sẽ được chia thành các phần theo từng cột. Bạn có thể bắt đầu nhập nội dung, chèn ảnh vào mỗi cột. Cuối cùng, đừng quên nhấn nút Save để lưu lại thông tin.
Với những bước đơn giản trên, bạn đã có thể tự tiến hành cách làm tờ rơi bằng Word một cách dễ dàng và nhanh chóng.
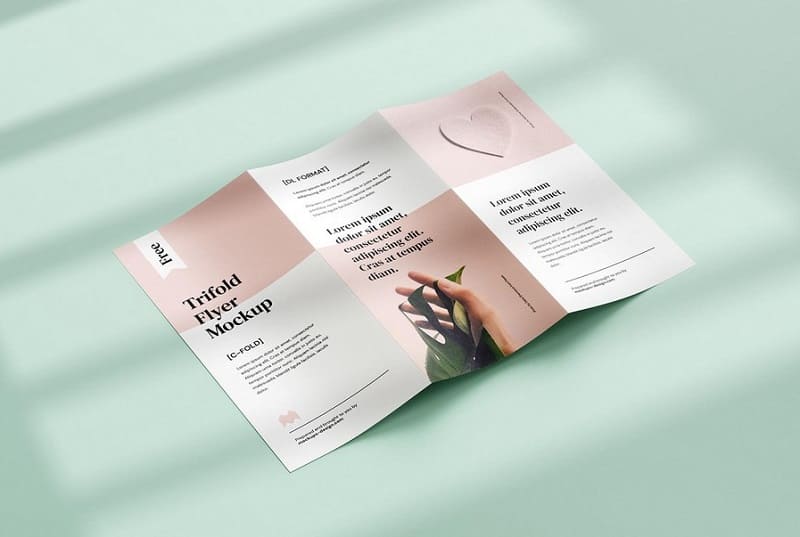
Xưởng in Hải Âu nhận thiết kế và in ấn tờ rơi chuyên nghiệp
Một tờ rơi ấn tượng, đẹp mắt là sự kết hợp hài hòa giữa nội dung, hình ảnh và bố cục. Để gây ấn tượng mạnh với khách hàng, thông điệp truyền tải trong ấn phẩm là yếu tố không thể thiếu. Tuy nhiên, không phải ai cũng có thời gian để thiết kế tờ rơi quảng cáo bằng Word. Nếu bạn ở TPHCM và cần sự hỗ trợ, hãy liên hệ với in Hải Âu, một cơ sở in ấn chất lượng và chuyên nghiệp. Công ty in Hải Âu có những ưu điểm nổi bật sau:
Nhân viên thiết kế chuyên nghiệp: Với đội ngũ thiết kế giàu kinh nghiệm, tận tâm với nghề, chúng tôi luôn lắng nghe nhu cầu và ý tưởng của khách hàng, sẵn sàng chỉnh sửa bản thiết kế cho đến khi quý khách hoàn toàn hài lòng.
Chất liệu giấy đạt chuẩn: Xưởng cung cấp nhiều loại giấy in tờ rơi chất lượng cao, cùng mực in sắc nét, đảm bảo không bị lem hay nhòe.
Máy móc hiện đại: Xưởng đầu tư công nghệ in tối tân, giúp đáp ứng được các đơn hàng với số lượng lớn trong thời gian ngắn.
Cam kết tiến độ và giá thành hợp lý: Với việc trực tiếp in ấn, không qua trung gian, chúng tôi cam kết đảm bảo đúng tiến độ và cung cấp mức giá cạnh tranh, ưu đãi trên thị trường.
Giao hàng tận nơi: Chúng tôi hỗ trợ giao hàng tận nơi cho khách hàng và cung cấp nhiều hình thức thanh toán linh hoạt.
Nếu bạn không có thời gian thiết kế mẫu tờ rơi đẹp bằng Word, hãy liên hệ với xưởng in Hải Âu để được hỗ trợ phác thảo ý tưởng và sở hữu một ấn phẩm độc đáo, chất lượng với giá cả phải chăng.
