Cách Chọn Khổ Giấy A5 Trong Excel 2010, Cách In Khổ Giấy A5 Trong Word, Excel
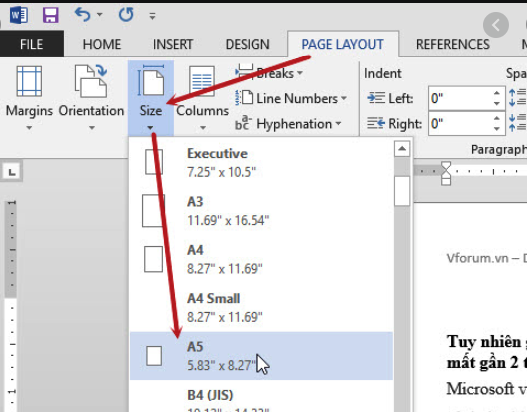
Hướng dẫn cách chuyển từ giấy A4 sang A5 trong word 2010
Việc điều chỉnh khổ giấy trong một văn bản là điều trước tiên bạn phải làm, nếu muốn trở thành một dân văn phòng chuyển nghiệp. Với khổ giấy A4 luôn để mặc định, nhiều lúc bạn cần phải thay đổi sang các khổ giấy khác phục vụ cho nhu cầu công việc. Bài viết sau sẽ hướng dẫn bạn cách chuyển từ giấy A4 sang A5 trong word 2010.
Đang xem: Cách chọn khổ giấy a5 trong excel 2010
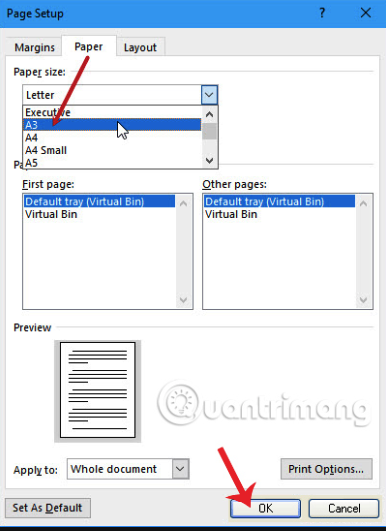
Cài đặt khổ giấy a4 thành a5 trong page setup .
Để quy đổi khổ giấy từ A4 sang A5, hay những khổ giấy khác trên word vô cùng đơn thuần. Các bước hướng dẫn dưới đây sẽ giúp bạn quy đổi từ giấy A4 sang A5 trong word 2010 một cách thuận tiện :
Cách 1: Thiết lập trên word 2010:
Cách này triển khai khá là đơn thuần, với một bước duy nhất. Tại giao diện trên Word, bạn nhấp chọn vào tab Page Layout, sau đó chọn size nhấn chọn giấy A5 trong list có sẵn là xong .
Cách 2: Thiết lập trong mục Print của word 2010:
Ngoài cách chuyển ngay trên word, tất cả chúng ta cũng hoàn toàn có thể triển khai ngay trong thiết lập Print trên Word 2010 .
Bước 1 : Với phiên bản Word 2010 trở đi, di chuột vào File rồi chọn mục Print ở list bên dưới, hoặc dùng phím tắt Ctrl + P.
Bước 2 : Khi vào giao diện Priew, ấn vào mục Size trong Page Setup rồi chọn khổ giấy là A5 .
Phiên bản của Word 2010 trở đi thì thao tác đơn thuần hơn. Khi vào mục Print bạn sẽ thấy một loạt list list các khổ giấy in để bạn lựa chọn. Ngoài ra, bạn còn hoàn toàn có thể nhấn Page Setup ở bên dưới giao diện in, để chuyển sang giao diện thiết lập khổ giấy. Trong hộp thoại Page Setup click vào tab Size và chọn khổ giấy theo nhu yếu sử dụng, ví dụ điển hình ở đây là A5 rồi bạn nhấn OK ở bên dưới là xong .
Xem thêm: Giới Thiệu Về Excel 2003 2007 2010 2013, Giới Thiệu Về Excel
Xem thêm: In tờ rơi giá rẻ tại TPHCM
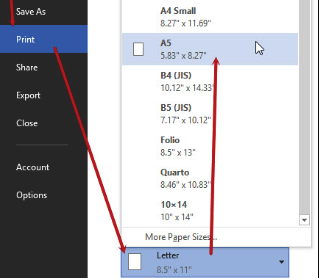
Chuyển khổ A4 thành A5 trong trang in .
Cách in A4 thành 2 tờ A5 trong Word 2010:
Đây là một cách in khá hay, ít ai chú ý đến. Hầu như giải pháp này chuyên dành cho những người in hay xuất bản sách, hầu hết để tiết kiệm chi phí giấy và giảm bớt ngân sách. Có nhiều người nghĩ khi thực thi sẽ rất phức tạp, thật ra nó khá là đơn thuần :
Bước 1 : Di chuột vào mục File phía bên trái màn hình hiển thị, rồi chọn mục Print ở list bên dưới, hoặc dùng phím tắt Ctrl + P. .
Bước 2 : Khi hộp thoại Print Open, lúc này các bạn muốn in A4 thành 2 tờ A5 trong Word 2010. Cần chú ý phần Pages per sheet đang ở chính sách 1 pages .
Chú ý : Ở chính sách 1 pages thì bạn sẽ in trang văn bản trên Word 2010 ra hàng loạt giấy in đã chuẩn bị sẵn sàng sẵn .
Bước 3 : Để in A4 thành 2 tờ A5 trong Word 2010 hay hoàn toàn có thể dễ hiểu hơn là chia đôi tờ A4 để in cùng lúc 2 trang văn bản, bạn chuyển Pages per sheet sang chính sách 2 pages. Cuối cùng là ấn OK để mở màn in A4 thành 2 tờ A5 trong Word .
Với ba bước đơn thuần, bạn đã hoàn toàn có thể tự in được A4 thành 2 tờ A5 trong word, nếu bạn muốn in trên excel hoàn toàn có thể vận dụng ba bước trên. Thao tác in giấy A4 thành 2 tờ giấy A5 trong Word, Excel 2010 chỉ khác cách in thông thường ở bước chọn Pages per sheet thành 2 pages, tuy nhiên thì nhiều người lại không biết đến thao tác đó và không dám thử tính năng này .
Xem thêm: Các Phương Trình Của H2S (Hidro Sulfua) = Tat, H2S (Hidro Sulfua) = Tat
Xem thêm: [In Màu Đẹp – Lấy Ngay]
Với các bước hướng dẫn chi tiết cách chuyển từ giấy A4 sang A5 trong word 2010 bạn đọc đã có thể tự thực hành dễ dàng. Một lưu ý nhỏ trước khi in A4 thành 2 tờ A5, người dùng nên căn lề trong để đảm bảo văn bản sau khi in được đẹp mắt. Các thao tác căn chỉnh, căn lề trong Word đều được SOC Design And Printing hướng dẫn khá chi tiết qua các bài viết trước, các bạn có thể tìm đọc để căn lề chuẩn xác nhất nhé!
SOC Design And Printing – đơn vị chuyên cung cấp dịch vụ in ấn uy tín và đảm bảo từ chất lượng đến giá cả tại Hồ Chí Minh. Chúng tôi luôn sẵn sàng phục vụ, nếu bạn và doanh nghiệp có nhu cầu in ấn hoặc quảng cáo thương hiệu chuyên nghiệp nhất.
Xem thêm bài viết thuộc chuyên mục: Excel
Điều hướng bài viết
Source: https://inhaiau.com.vn
Category: In ấn
