Cách tải, cài đặt Excel 2007, 2010, 2013, 2016, 2019, 365 chính hãng Microsoft
Trình duyệt của bạn không tương hỗ nghe audio .
Để có thể sử dụng Excel trong việc lập bảng biểu tính toán, thống kê và xử lý dữ liệu điều kiện cần và đủ là máy tính của bạn phải được cài đặt Excel . Có khá nhiều phiên bản Excel như Excel 2003, Excel 2007, Excel 2010, Excel 2013, Excel 2016, và mới nhất là Excel 2019 và Excel 365. Trong đó Excel 2003 đã quá lỗi thời vì vậy không được nhắc tới trong bài viết này. Một điều cũng đáng lưu ý đó là bộ cài Excel nằm trong gói phần mềm văn phòng Office của Microsoft vì vậy chúng ta không thể tải Excel cũng như cài đặt Excel một cách riêng biệt được mà phải tải và cài đặt cả gói Office. Dưới đây là cách tải Excel 2007, 2010, 2013, 2016, 2019, 365 đi kèm theo gói phần mềm Offce chính hãng Microsoft và hướng dẫn cách cài đặt excel cơ bản nhất.
Như đã nói ở trên thông thường Excel thuộc bộ phần mềm văn phòng Office của Microsoft vì vậy để tải excel 2019, tải excel 2016, tải excel 2010 … chúng ta phải tải cả bộ Office của Microsoft. Thế nhưng với bài viết này chúng mình sẽ giúp các bạn 2 cách để tải excel và tương tự 2 cách cài đặt excel chính hãng Microsoft.
Cách tải Excel 2019, 2016, 2013, 2010, 2007, 365 chính hãng Microsoft
Hiện tại nếu vào trang chủ của Microsoft chúng ta chỉ có thể tải về và sử dụng Office 365 mà thôi và tốc độ tải cũng không được nhanh cho lắm. Nếu bạn đang đọc bài viết này thì chúc mừng bạn bạn đã tìm được link download excel chính hãng Microsoft nhanh nhất. Toàn bộ link tải office chính hãng dưới đây đều đến từ trang chủ của Microsoft nên hoàn toàn yên tâm tải về và sử dụng các bạn nhé. Thôi không lan man nữa dưới đây là link gốc tải excel đầy đủ các phiên bản
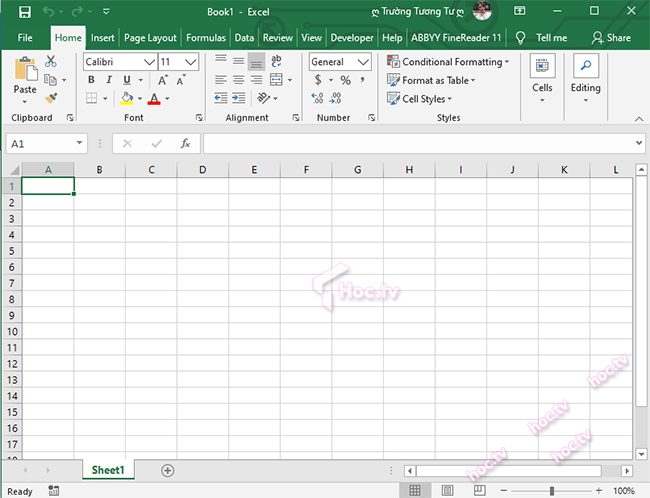 Giao diện Excel 2019
Giao diện Excel 2019
Link tải Excel 2007 nằm trong bộ Office 2007
- Office 2007 32bit
- Đang cập nhật
- Office 2007 64bit
- Đang cập nhật
Link tải Excel 2010 nằm trong bộ Office 2010
- Office 2010 32bit
- Đang cập nhật
- Office 2010 64bit
- Đang cập nhật
Không rõ vì sao Microsoft ngừng cho tải về Office 2007 và 2010 thế cho nên tất cả chúng ta chỉ hoàn toàn có thể tải về và sử dụng các phiên bản Office chính gốc Microsoft từ 2013 trở đi thôi
Link tải Excel 2013, link tải Office 2013
- Excel 2013
- http://officecdn.microsoft.com.edgesuite.net/db/39168D7E-077B-48E7-872C-B232C3E72675/media/en-us/ExcelRetail.img
- Office 2013 Professional English ProfessionalRetail.img
- http://officecdn.microsoft.com.edgesuite.net/db/39168D7E-077B-48E7-872C-B232C3E72675/media/en-us/ProfessionalRetail.img
Link tải Excel 2016, link tải Office 2016
- Excel 2016 EnglishExcelRetail.img
- http://officecdn.microsoft.com.edgesuite.net/db/492350F6-3A01-4F97-B9C0-C7C6DDF67D60/media/en-us/ExcelRetail.img
- Office năm nay Professional English ProfessionalRetail. img
- http://officecdn.microsoft.com.edgesuite.net/db/492350F6-3A01-4F97-B9C0-C7C6DDF67D60/media/en-us/ProfessionalRetail.img
- Office 2016 Professional Plus EnglishProPlusRetail.img
- http://officecdn.microsoft.com.edgesuite.net/db/492350F6-3A01-4F97-B9C0-C7C6DDF67D60/media/en-us/ProPlusRetail.img
Link tải Excel 2016 cho máy tính MAC, Microsoft Office 2016 for Mac
- Excel 2016 for Mac Multilanguage Microsoft_Excel_16.9.18011602_Updater.pkg
- https://officecdn-microsoft-com.akamaized.net/pr/C1297A47-86C4-4C1F-97FA-950631F94777/OfficeMac/Microsoft_Excel_16.9.18011602_Updater.pkg
- Office 2016 for Mac Multilanguage Microsoft_Office_2016_16.9.18011602_Installer.pkg
- https://officecdn-microsoft-com.akamaized.net/pr/C1297A47-86C4-4C1F-97FA-950631F94777/OfficeMac/Microsoft_Office_2016_16.9.18011602_Installer.pkg
Link tải Excel 2019, link tải Office 2019
- Excel 2019 English Excel2019Retail.img
- http://officecdn.microsoft.com.edgesuite.net/db/492350F6-3A01-4F97-B9C0-C7C6DDF67D60/media/en-us/Excel2019Retail.img
- Office 2019Professional English Professional2019Retail.img
- http://officecdn.microsoft.com.edgesuite.net/db/492350F6-3A01-4F97-B9C0-C7C6DDF67D60/media/en-us/Professional2019Retail.img
- Office 2019 Professional Plus EnglishProPlus2019Retail.img
- http://officecdn.microsoft.com.edgesuite.net/db/492350F6-3A01-4F97-B9C0-C7C6DDF67D60/media/en-us/ProPlus2019Retail.img
Link tải Excel 365 nằm trong bộ Microsoft Office 365
- Office 365 Business EnglishO365BusinessRetail.img
- http://officecdn.microsoft.com.edgesuite.net/db/492350F6-3A01-4F97-B9C0-C7C6DDF67D60/media/en-us/O365BusinessRetail.img
- Office 365 Home Premium English O365HomePremRetail.img
- http://officecdn.microsoft.com.edgesuite.net/db/492350F6-3A01-4F97-B9C0-C7C6DDF67D60/media/en-us/O365HomePremRetail.img
- Office 365 Professional Plus English O365ProPlusRetail.img
- http://officecdn.microsoft.com.edgesuite.net/db/492350F6-3A01-4F97-B9C0-C7C6DDF67D60/media/en-us/O365ProPlusRetail.img
Cách cài đặt Excel 2007, 2010, 2013, 2016, 2019, 365
Dù cho bạn thiết lập Excel riêng không liên quan gì đến nhau hay cài cả bộ Microsoft Office thì các bước thiết lập cũng tương tự như nhau ở toàn bộ các phiên bản. Dưới đây là hướng dẫn thiết lập excel 2019 riêng không liên quan gì đến nhau và setup office 2019 tìm hiểu thêm .
Cài đặt Excel 2019
Bước 1: Nhấn chuột phải vào file Excel 2019 mới tải về và chọn các hình thức giải nén. Ở đây chúng mình sử dụng 7zip. Giải nén và click đúp vào file Setup.exe như hình dưới
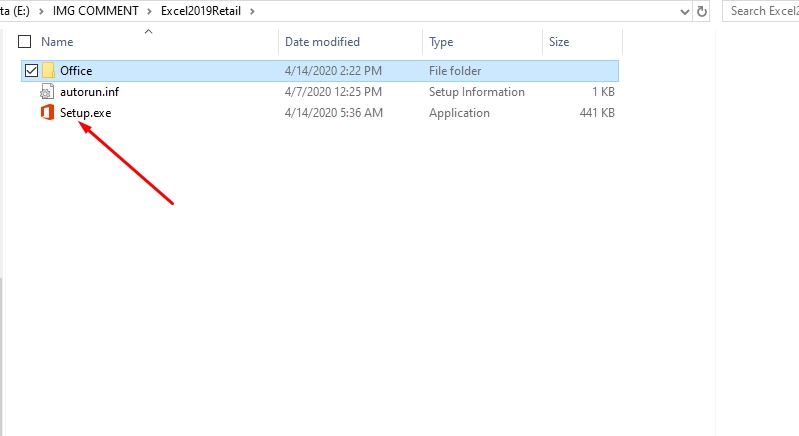
Bước 2: Cửa sổ hiện lên nhấn vào Install 64-bit
Xem thêm: In tờ rơi giá rẻ tại Gò Vấp
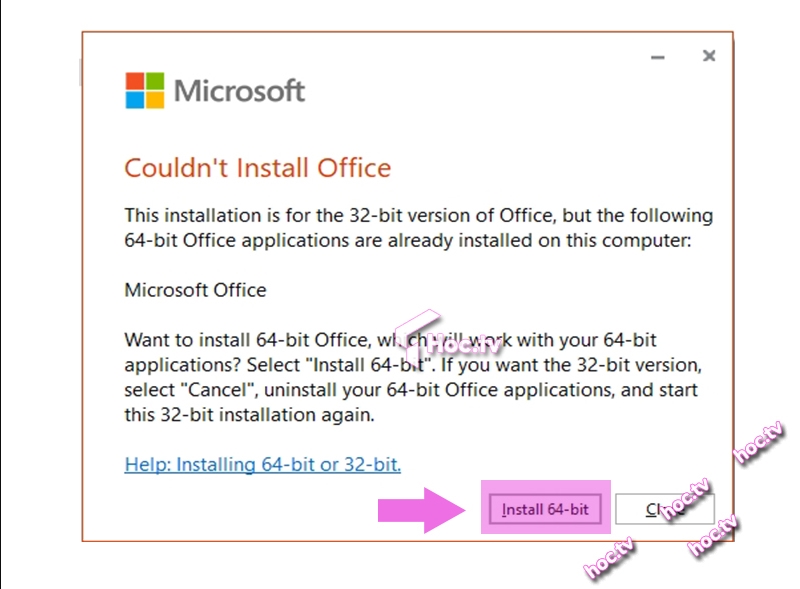
Bước 3: Chờ đợi để Excel cài đặt vào máy
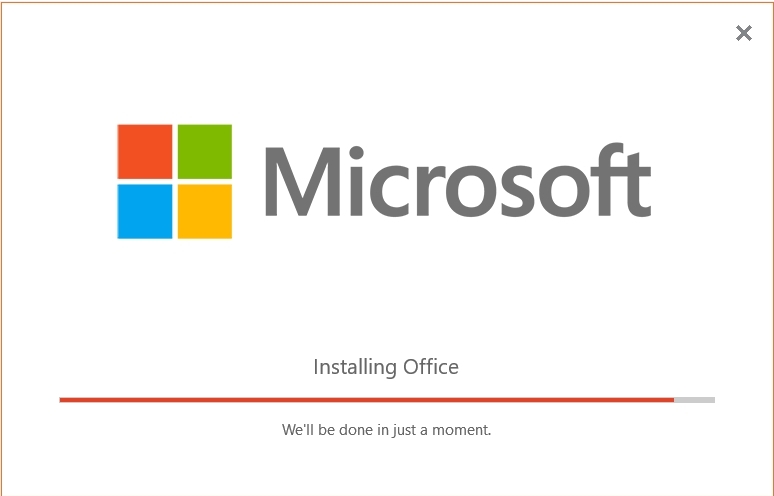
Bước 4: Nếu không phát sinh lỗi nào chúng ta sẽ nhận được thông báo cài đặt excel 2019 thành công
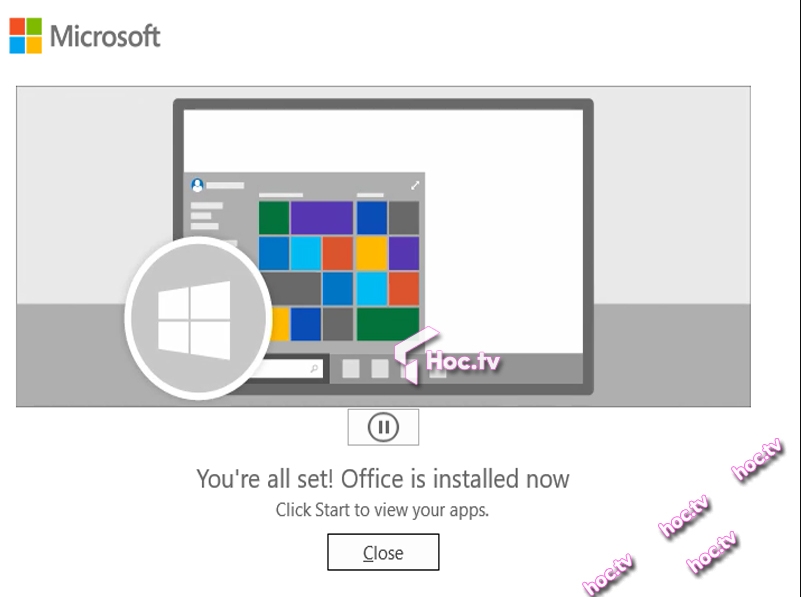
Bước 5 : Khởi động Excel bằng cách nhấn vào nút Window ( Nút start) nằm ở góc trái dưới cùng màn hình sau đó tìm kiếm ứng dụng Excel.
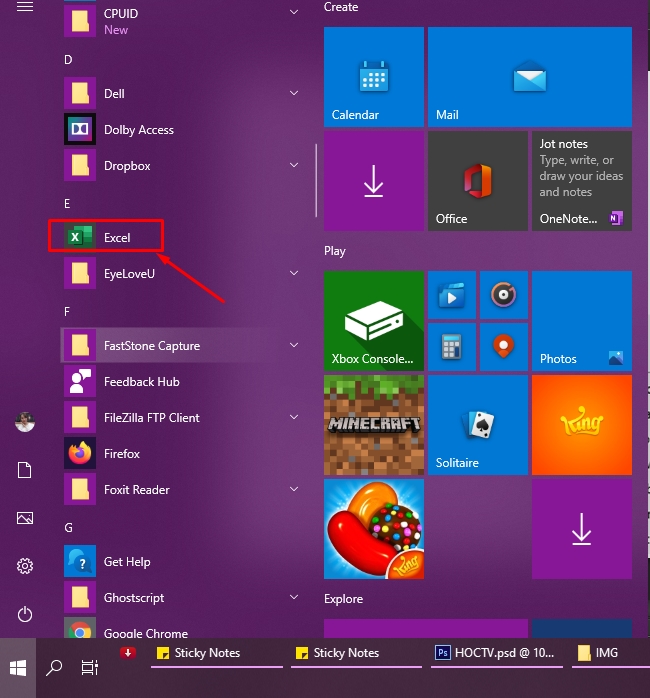
Cài đặt Office 2019
Bước 1: Giải nén file tải về
Bước 2: Click đúp vào file settup.exe
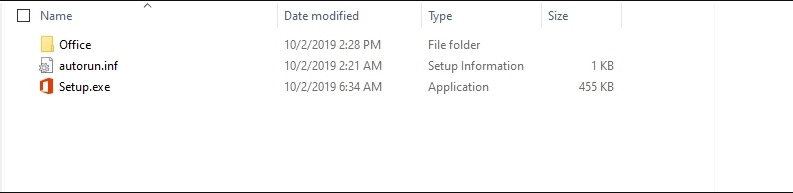 Click đúp vào file Setup. exe
Click đúp vào file Setup. exe
Bước 3: Cửa sổ hiện lên nhấn vào Install 64-bit
Bước 4: Chờ đợi 1 khoảng thời gian cho Office 2019 cài đặt vào máy
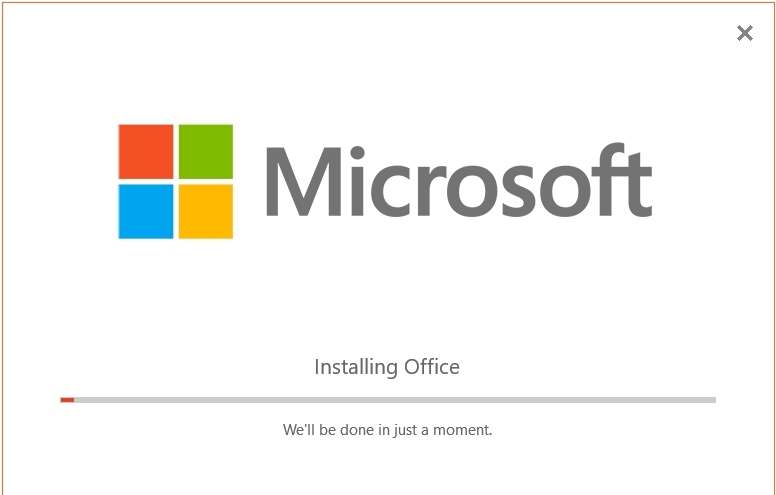
Xem thêm: [In Màu Đẹp – Lấy Ngay]
Bước 5: Không có lỗi gì xảy ra quá trình cài đặt sẽ thành công, cửa sổ hiện lên thông báo cho bạn.\
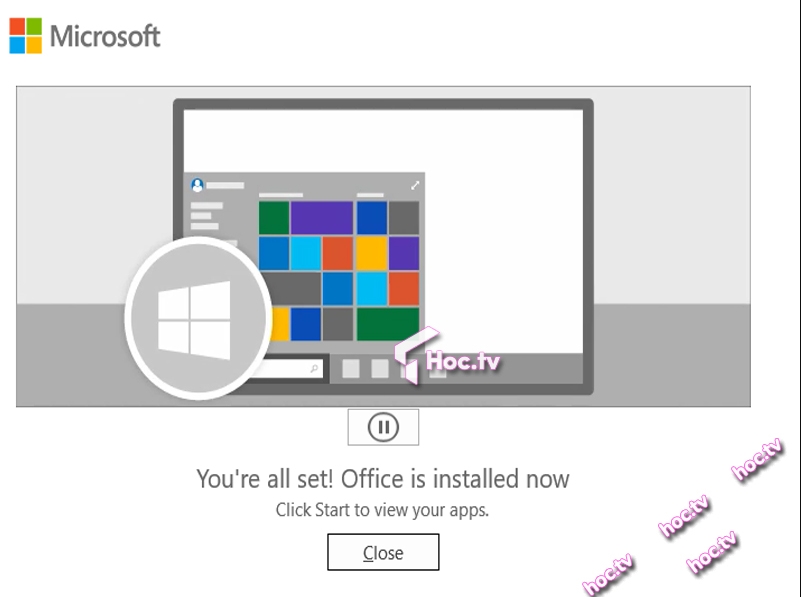
Trên đây là chi tiết cách tải, cài đặt Excel mọi phiên bản từ Excel 2007, 2010, 2013, 2016, 2019, 365 chính hãng Microsoft. Một điều cần lưu ý Office hay Excel là phần mềm trả phí, vì vậy chúng ta phải mua key bản quyền để kích hoạt mới sử dụng được. Điều này khá bất tiện nhưng hiện nay có khá nhiều trang web bán key office bản quyền khá rẻ các bạn hãy tìm mua để sử dụng phần mềm bản quyền nhé. Trong bài tiếp theo chúng ta sẽ tìm hiểu về cách khởi chạy ứng dụng Excel các bạn chú ý theo dõi nhé.
Source: https://inhaiau.com.vn
Category: In ấn
